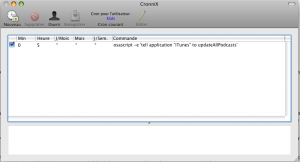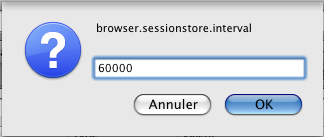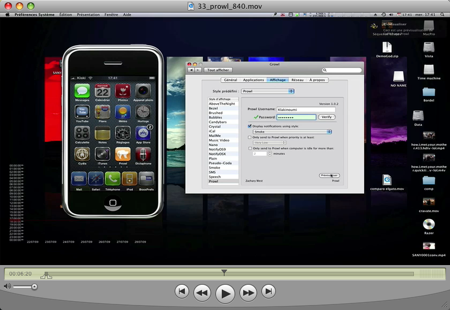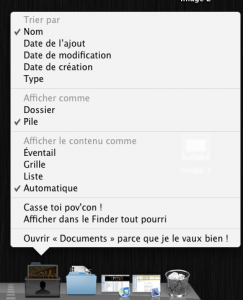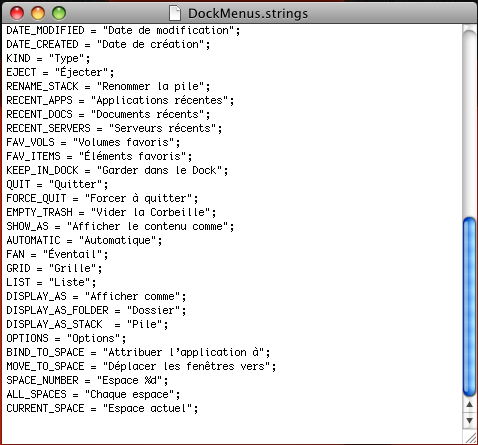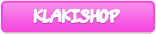Si vous êtes comme moi, vous en avez une toute petite… connexion. Vous cherchez à tout optimiser comme une brute de ce côté là. Et il y avait une grande frustration de ma part : Les Podcasts.
Bien sur, je ne pouvais pas me permettre de m’abonner comme un dingue à plein de Podcasts, parce que ce con d’iTunes me les téléchargeait inévitablement en pleine journée, quand je suis ??VIDEMMENT en plein milieu d’un truc important, ou que le frangin est en train de chercher ses bottes de géant mana 8 en criant « MON PIIIIIINNNNNG BORDEL ! »
Alors il y a quelques jours, je me suis dis : C’en est trop, je suis Podcaster bon sang de bois ! Il existe des dizaines de Podcasts qui n’attendent que moi ! J’ai honte. Je me sens sale. J’ai des visions d’horreur la nuit. Je ne me rase plus. Bref, il était temps.
Mais temps de faire quoi ?
Et bien ma poule, ce que je m’apprête à vous expliquer sous vos yeux pétillants d’envie et d’admiration, c’est comment faire en sorte qu’iTunes télécharge les Podcasts à 5 heures du mat’ (quand je dors) chaque nuit, sans aucune intervention de ma part.
Yeah right, je sais, vous êtes sans doute deux dans mon cas. Ce billet est pour vous.
Etape 1 : Paramétrer iTunes
On va commencer par dire à iTunes d’arrêter de nous faire chier en plein milieu d’un visionnage de chat qui se fait tuer (thx matthieu). Et pour cela il suffit de se rendre dans l’onglet podcasts d’iTunes et de cliquer ensuite sur le bouton « Réglages » et de remplir la boite de dialogue pour avoir un truc du même style :

Ce qui est le plus important, c’est que la recherche de nouveaux épisodes se fasse manuellement. Tu vois padawan, c’est ça qui compte. ??a et pas autre chose. Vous pouvez maintenant quitter iTunes, c’est fini, on s’en fout. Qu’il aille paitre tel une Angie de secret story. (QUOI ! Y a rien qui passe vers une heure du mat’ !! Et la personne qui m’a filé le virus se reconnaitra ! SALAUD !)
Etape 2 : T’es un peu CRON CRON toi non ?!
Tu connais pas CRON ?! OMAGAD ! C’trop la honte ! Viens voir Guy ! Il connaît pas CRON !
Bon c’pas grave. Ce que tu dois savoir, petit pédoncule, c’est que CRON est l’utilitaire de planification de tâches répétitives des systèmes UNIX (Ah oui au fait si vous êtes sous windows, et bah c’est mort. Depuis le temps qu’on vous dit que vous avez choisi le mauvais OS ! C’est comme ça, c’est cadeau. Merci d’être passé 🙂 ). Sauf que CRON à la base c’est pour faire des trucs du style « sauvegarder les fichiers importants de la compta », « Mettre à jour les stats », « envoyer les logs par mails » etc.
Et nous, comme on est jeunes et un peu foufous, on va utiliser CRON pour dire à notre ordi « Bon ! Ecoute moi bien coquine ! Il va falloir te remuer là parce qu’il est 5 heures et tu vas me downloader toutes les mise à jour de Podcasts ! ». Yes !
Donc, si on était des puristes on la jouerait avec le terminal. Seulement voilà, je suis plutôt du genre « Quand on peut éviter de se faire chier avec le terminal, faut pas hésiter. Parce que c’est chiant !« . Trop de terminal tue le terminal. Donc vous allez aller ici et télécharger cronnix 3.0.2. Et pour ceux qui s’inquiètent, sachez que je l’ai testé pour vous, au péril de ma bécane, sur Snow Leopard. Et que ça tourne nickel. Pour un soft dont la dernière version date de 2006, c’est beau.
Donc vous lancez cronnix et vous devez avoir un truc comme ça :
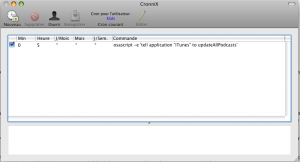
Vous cliquez sur « Nouveau » pour ajouter une tâche (Non, Benjamin Castaldi n’a rien à voir là dedans…) Et, si vous voulez que tout se fasse à 5 heures voilà ce qu’il faut rentrer :

Rien nafoute (parfaitement) des onglets « Intervalles » et « Expert » (non mais OH vous vous prenez pour qui !!!!). Et pour le texte de la commande c’est :
osascript -e 'tell application "iTunes" to updateAllPodcasts'
Appliquez tout ça. Et c’est parti, vos Podcasts seront téléchargés chaque nuit à 5 heures du mat’. Si vous préférez un téléchargement le soir, sachez que les heures sont à rentrer au format 24h. Donc si vous voulez que tout soit DL avant que vous rentriez du boulot, mettez 15 en lieu et place de 5. Et si vous voulez que ce soit mis à jour avant de partir ET avant de revenir vous mettez « 5,15 » (sans les guillemets !) en lieu et place du 5.
Et si vous avez des idées de Podcasts audios (NON relatifs à Apple, parce que j’aime bien faire un break). je suis über preneur. Pour le moment, mon préféré de tous les Podcasts au monde, c’est celui de Gameblog (Thx TOM). Donc si vous avez des trucs du même genre, je prends.
Enjoy.